最近の活動について
随分とお久しぶりです。
最近は身辺が安定してきたので、いろいろと少しずつ活動している感じです。
このごろはもっぱらFusion360やEagleなどAutodeskのソフトをいじることが多いです。
FPGA関係もある事情で日常的に触ってます。
今回は参加したFusion360のコンペについての記事にしようと思います。
1.Fusion360御殿
fusion360.3dworks.co.jp
Fusion360を駆使して身近な家具や、「こんなものが欲しいなあ」ってものをモデリングしてFusion360御殿というショールームに飾ろうって企画です。
私はこんなものを作ってみました。

作品名は「猫テーブル」です(そのまま)
スカルプトでちまちま整形していって、頑張ってこんな形にしました。
切っては閉じ、切っては閉じ、伸ばしたり...って感じです。
顔と脚に手間をかけました。
制作期間は3~5日くらいだったと思います。
実はこれが初スカルプトです。なので表面はガタガタになってます(笑)
プロが見ると指摘が多いこと思います。
特に受賞しませんでしたが、スカルプトの特訓になりました。
2.Fusion360ものづくりアワード2018
fusion360.3dworks.co.jp
テーマは「ものづくりの未来」で、「未来の」と10個のうちから選んだキーワードを組み合わせたタイトルを基にモデリングをするという企画です。
例えば、「未来の快適な傘」(ホームページから引用)みたいな感じです。
私が作ったのはこんなのです。

作品名は「未来の便利な案内ロボット」です。
球場の表示装置に立体で映像を表示できるというロボットです。「案内ロボット」というのは、この球内に立体マップを表示してお客さんを案内するという想定からです。足元の車輪にはライトも付いており、夜中の稼働にも対応しています。ロフトの側面には、稼働するイベントの協力会社の名前を表示できるという現実的な面も持ち合わせています(笑)
今回はロフトや球など、多くツールを使ってモデリングしました。制作期間は2,3日だったと思います。
7/28に東京で開催されたFusion360 ACADEMYにて結果が発表され、なんと!
受賞はありませんでした(笑)
しかし同様の作品が、抽選で賞を受けていました。なので実質のところ受賞はしましたね(謎理論)
という感じで、ちょくちょく作品応募はしたりしてました。受賞はまだありませんが、コンペの度に技術は上がっているはずです。自分の無限の可能性を信じます(確固たる自信)
なお現在はハロウィンコンペが開催されており、空き時間でその作品の制作を行っています。
fusion360.3dworks.co.jp
10/31までとなっているので、Fusion360が初心者の方もぜひ参加してみてはどうでしょうか?
Twitterでも出す予定なので、お楽しみに。
FPGAでやっていることも、公開できる段階になったら公開しようと思ってます。
では、また書く内容がまとまったら記事を出す予定ですので、次の更新まで。
投げ銭していただければ、めちゃくちゃ喜ぶのでよかったらよろしくお願いします。
↓えさを投げる(Ofuseのサイトに飛びます)↓
Kicadを使った自作基板作製手順
お久しぶりです。
冬は軽い交通事故にあったり気胸になって人生初の手術を受けたりといろいろありました。気胸は手術の後の夜が一番大変でした。痛みが一向に収まらなくて全く眠れなかったので笑 あと全身麻酔だと手術直前に眠らされて起きたら病室って感じでしたね。まあ実感なくてあまり不安はありませんでしたが。
あ、現在はエンベデッドシステムスペシャリスト試験の勉強中です。午後Ⅱの問題がなかなか手ごわい感じですね。
身の上話はさておいて。
Kicadでの基板作製の現在です。ほぼ1年前になりますか、こんな記事を書きました。
この記事をもとに後輩が基板作りをしていて、基板にパターンを転写するまでを当時の方法のままにしていて、いろいろ勘違いが起こったので、「更新しなきゃいけないなあ」と思っていたところに拍車がかかった感じです。完全に僕の怠惰さが原因なので後輩とこの記事をそのまま参考にしていた方に謝罪です。
パターン印刷の後はほぼ同じなので必要ないと思いますが、ここでも一応書いておきます。基板をまた作る機会があれば写真も追加しておきます。
1. データ作製・パターン印刷
KicadのPcbnewで基板にしたいデータを作製します。ここまでは「Kicad チュートリアル」とでも検索すればたくさん出てくると思うので割愛します。
データ上でPCBが完成したら、レーザープリンタで印刷します。忘れがちですが、ここで基板全体のデータを反転しておきましょう。基板全体を囲って、右クリックから[Flip Block]で反転できます。
印刷は下のプリンタのマークからですね。いろいろオプションがありますが、[Print Mode]を"Black and white"にはしておきましょう。あと[Pads Drill Opt]ではドリルマークを無くしたり、すべてを小さいマークにしたり、実際の穴の大きさに出来たりします。

一旦普通紙に印刷して、自身の勘違いや、使用したフットプリントによっては実際に想定していた部品や基板自体のサイズと異なっている場合があるので、ここで部品を乗せるなどして確認しておきましょう。
トナー転写には、現在は妙楽堂で購入した基板転写紙を使っています。普通の印刷用紙では大抵の場合紙の部分が残りますが、転写紙ではトナー部分だけが残るのでおすすめです。つるつるしている方の面で印刷しましょう。
2. トナー転写
現在もアイロンを用いて転写しています。体重をかけてしっかり圧着しましょう。端の方はトナーが剥がれやすいので特に念入りに圧着しておきましょう。妙楽堂の転写紙ですと、パターン部分が紙越しに透けて見えたら経験上けっこう圧着できています。加減は実際にやってみると少し分かります。
できたと思ったら剥がしてみて、全体的に転写できていないようならアセトンでトナーを拭いて再チャレンジしましょう。一部分だけなら、黒の油性マジックでごまかすこともできます。
3. エッチング
基板の大きさで所要時間がかなり変わります。調子に乗って大きいのを作ろうとすると予想以上に時間がかかったりします。経験談です。
温度調整はお湯でせずに40℃付近の温度を保てる保温器ですると楽です。エッチング液を入れる容器はプラスチックで大きいのを用意しておくと、後々調子に乗って大きいのを作ろうと思った時にも使えます。僕は百均でA4資料を入れられそうな容器を購入しました。ただ、お湯で温めると変形したので容器はもう少し考慮する必要がありますね。
エッチング液は適当な感覚でも作れます(個人談)。オキシドール:クエン酸:食塩=6:3:1ってところでしょうか。混ぜたり基板を入れたり出したりするときは割り箸とかを使うといいです。金属のものはやめておきましょう。泡が途絶えたらエッチング液の交換時です。
うまくエッチングできてないと、配線の繫がっちゃいけないところが繋がっていたりします。そういうときは
こんなカッターでカリカリして分断しましょう。
4. トナー落とし
アセトンの中でゆすぐのもいいですが、大きい基板だとその量がもったいないのでいらない布やティッシュにでもアセトンをつけて基板をゴシゴシしましょう。トナーが全部剥がれたらめでたくオリジナル基板の完成です。部品をつけてハンダ付けしましょう。一度やるとまた学ぶことがいろいろあると思います。それを元にまたいろいろ基板を作ってみましょう。
※アセトンは引火性があり、人体への悪影響がある有機化合物です。シンナーみたいな匂いを発します。プラスチックは溶かしてしまうので容器も考えましょう。揮発性があるので作業は換気しながらにしましょう。あと指定量以上の使用や貯蔵は免許が必要なので気をつけましょう。
文章ばかりなので、遅くなるかもしれませんが写真もそのうち入れようと思います。無い内は上にある過去記事の画像で脳内補完していただけると非常に助かります。あと、最近は中国の基板製作代行サービスもさかんになってきて、安易に綺麗な基板を作ることも可能になってきています。たまにはそっちでマイ基板を作るのもいいかもしれません。
再び私事になりますが、個人的におすすめの基板製作代行サービスも展開しているelecrowのCMの製作に関わらせていただきました。
@Elecrow1 基板印刷サービス, 専門の日本語サイト、オンラインで自動的に見積もりをする可能で、生産サイクルは最速4日、完璧なアフターサービス、日本の観客にとって、大人気です。@kemarin_tech アニメ動画を作ってくれて、ありがとうございました。 pic.twitter.com/bebk0s4PyC
— Elecrow (@Elecrow1) 2016年12月12日
ナレーション 友詩さより
脚本・絵コンテ・原画 やぎ湯
演出・動画・マネージャ kemarin-tech K-Taro(Twitter・Blog)
絵に関する好評も批評の一身に受けますので宜しくお願いします。
投げ銭していただければ、めちゃくちゃ喜ぶのでよかったらよろしくお願いします。
VHDLでLチカ
最近、同時進行作業が多くなってきてます
今回はVHDLで回路を書いてDE-0でLチカしました。
開発環境はAlteraのQuartusⅡです。
1. QuartusⅡのインストール
DE-0は付属したCDの中にインストーラがついてきたので、そこからQuartusⅡ 9.0 Web Editionをインストールしました。
https://www.altera.co.jp/downloads/download-center.html
ここからソフトウェアを選択、QuartusⅡウェブ・エディションを選択してダウンロードすることもできます。
2. プロジェクトをはじめる
・(USB Blasterのドライバをインストールする)
DE-0をPCに接続した時、「ドライバがありません」と言われました。ネットで調べてみたら、alteraのファイルの中にあるらしい...と、フォルダを開けていくと、¥altera¥90¥quartus¥drivers¥usb-blasterにありました。
コントロールパネルからデバイスマネージャーを開いて、USB-Blasterのドライバを更新します。先ほどのフォルダから参照してドライバーをインストール。正常にインストールされると「Altera USB-Blaster」として使えるようになります。
・プロジェクトを始める

QuatusⅡを開くと上の画像のようになりました。ここの[Create a New Project]からプロジェクトを始めていきます。
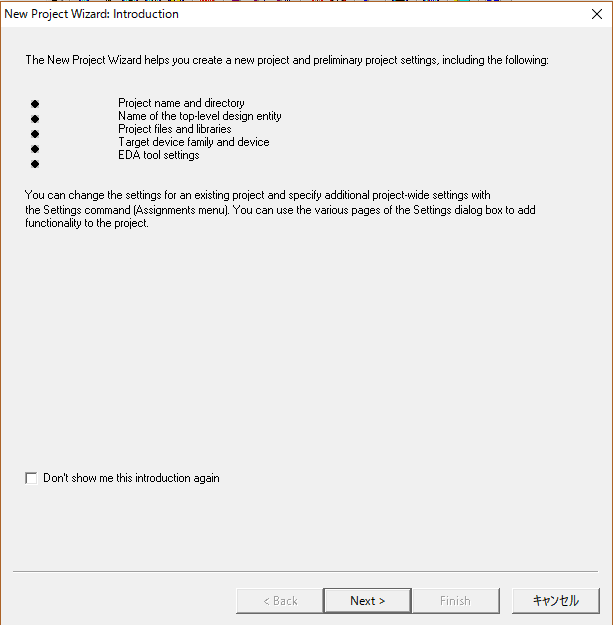
Nextで次へ。
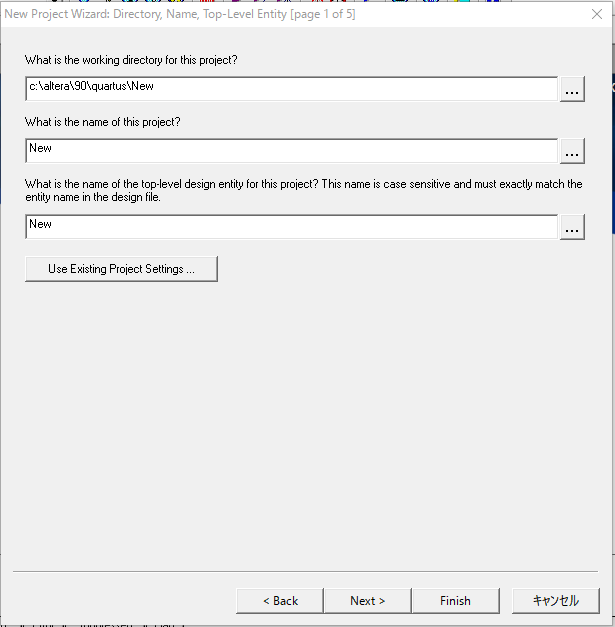
続いて名前をつけます。下の2つの名前は同じにする必要があるらしいです。ここでは適当にNewとしました。そしてNext。
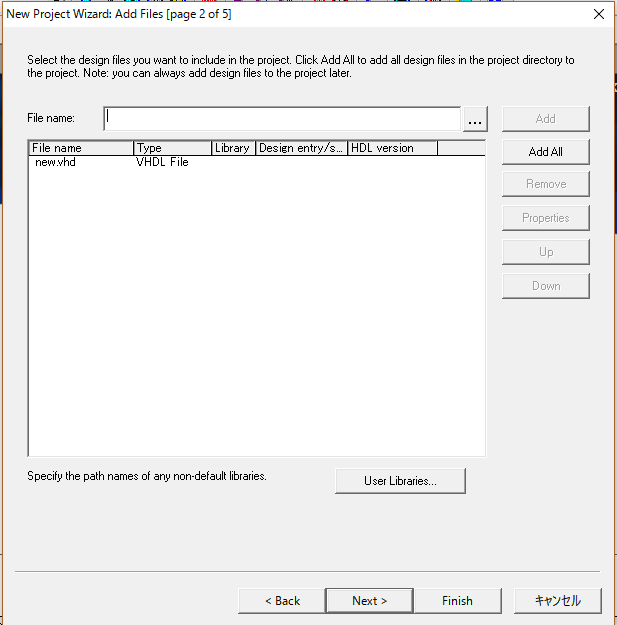
ここでVHDLファイルを追加しますが、あとでも追加できるのでNextで次へ行きます。
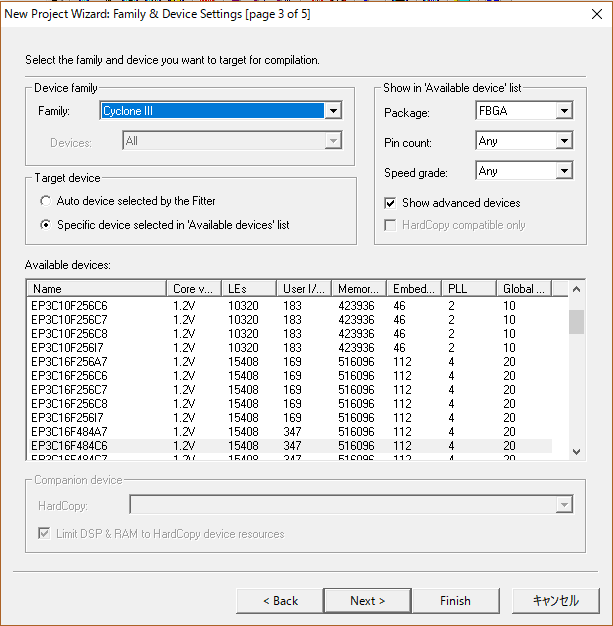
ここでは使うデバイスを選択します。DE-0に乗っているCycloneシリーズのチップを見ながら選択しました。FinishでNew Project Wizardを終了します。
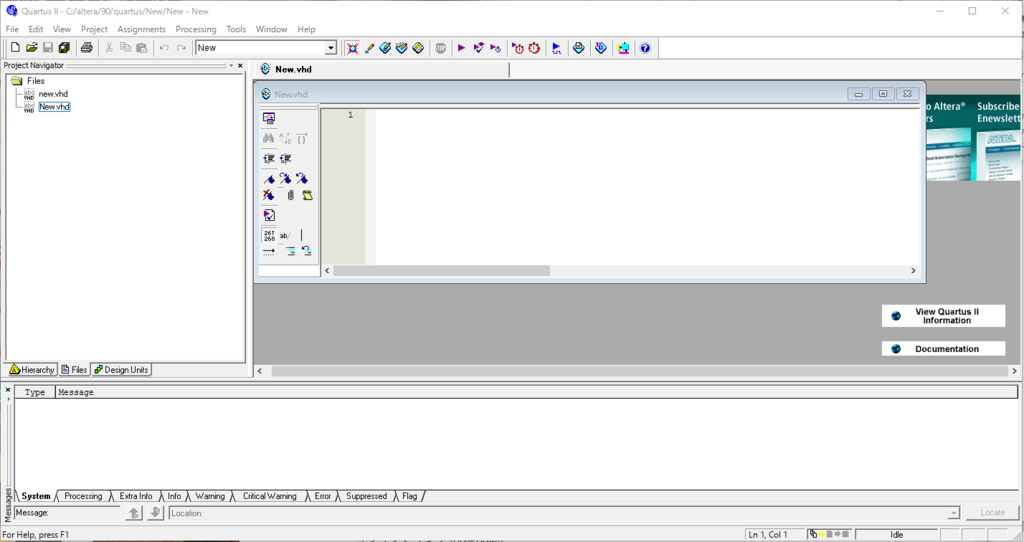
プロジェクトを無事に始めることができたら、左上の[File]から[New...]をクリックし、VHDLファイルを選択してファイルを作成します。また左上の[File]から、[Save As...]でVHDLファイルに名前をつけて保存しておきます。
3. コンパイル
論理合成にあたる行程です。時間がかかると聞いていましたが、今回は書いたコードが簡単だったようで、あまり時間はかかりませんでした。
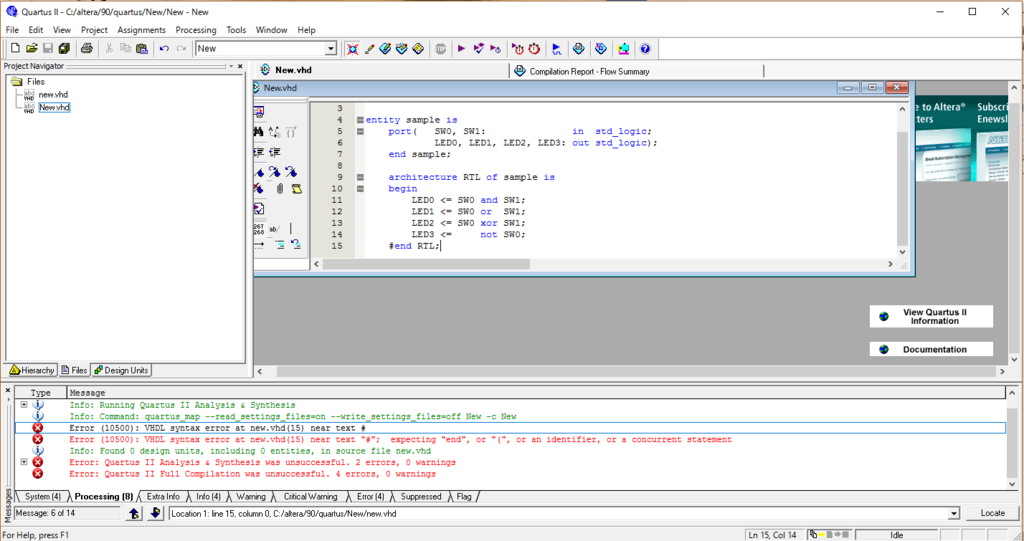
VHDLファイルにコードを記述したら、コンパイルを行います。上の[Processing]から[Start Compilation]でコンパイルします。エラーがあったら赤文字で現れます。その赤文字をダブルクリックすると、問題のある箇所を反転表示してくれます。便利。
間違いを訂正して保存。
成功したらこんな感じでお知らせしてくれます。(warningがありますが笑)

合成した回路は、RTL Viewerで見ることができます。左側のHierarchyからプロジェクト名を右クリックし、[Locate]>[Locate in RTL Viewer]をクリックすると出てきます。
今回はこんな感じでした。
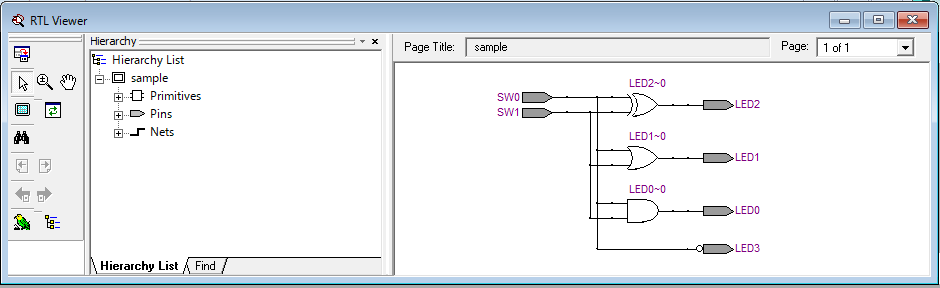
4. ピン割り当て
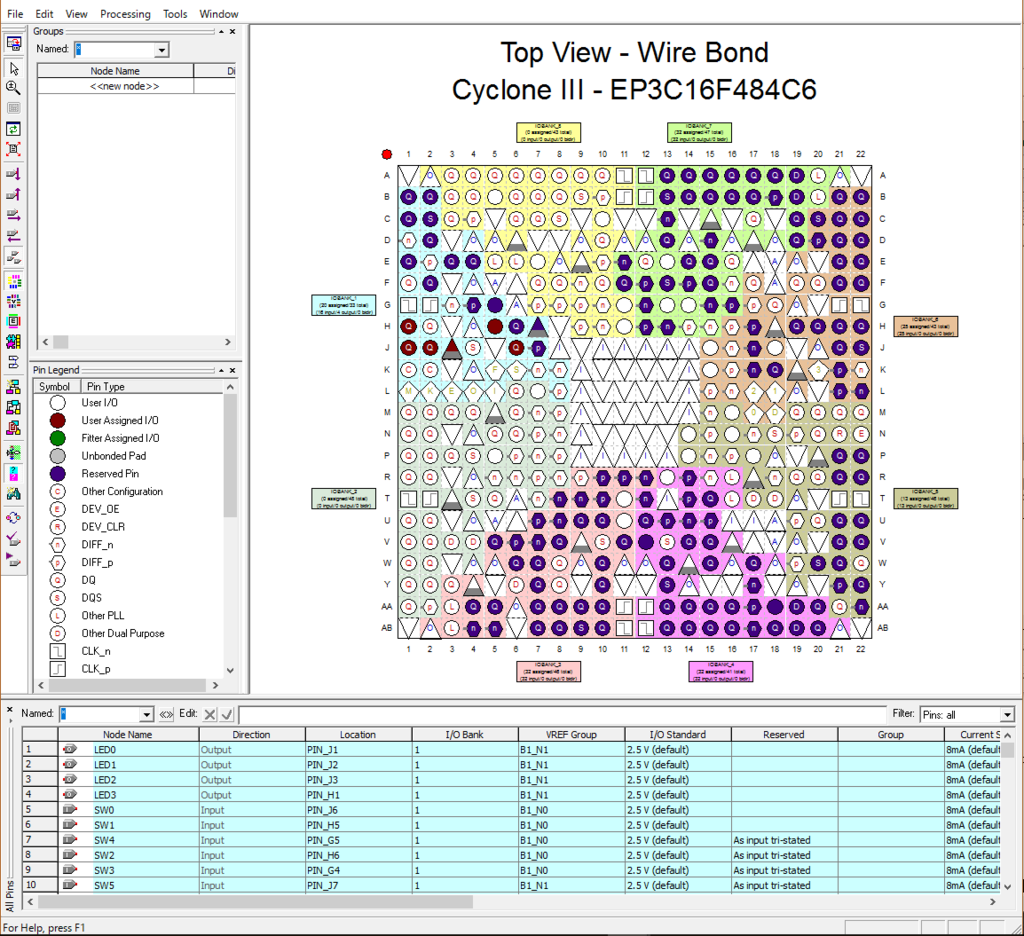
書いたコードを、実際のFPGAに配線していきます。[Assignments]>[Pin Planner]からウィンドウを開き、次のような画面で作業をしていきます(すでに配線した後の画面です)。赤色になっているところが書いた回路が繋がるところ、紫になっているところはトライステートの入力に設定したところです。図のピンを右クリックして[Reserve]から[As input tristated]で設定できます。未使用ピンをトライステートの入力に設定しておくことで予想しない接続があってもハイインピーダンスなのでピンがある程度守られます。TCLファイルでこの作業を自動化できるそうなのでやってみたのですが、場所は認識されてもトライステートの入力には設定されませんでした。これはまた再挑戦してみます。
配線ができたら、コンパイルと同じように[Start Compilation]で配置配線をします。
自分でチップの中身を配線できるというのはなかなかロマンがあります。
5. 動作確認
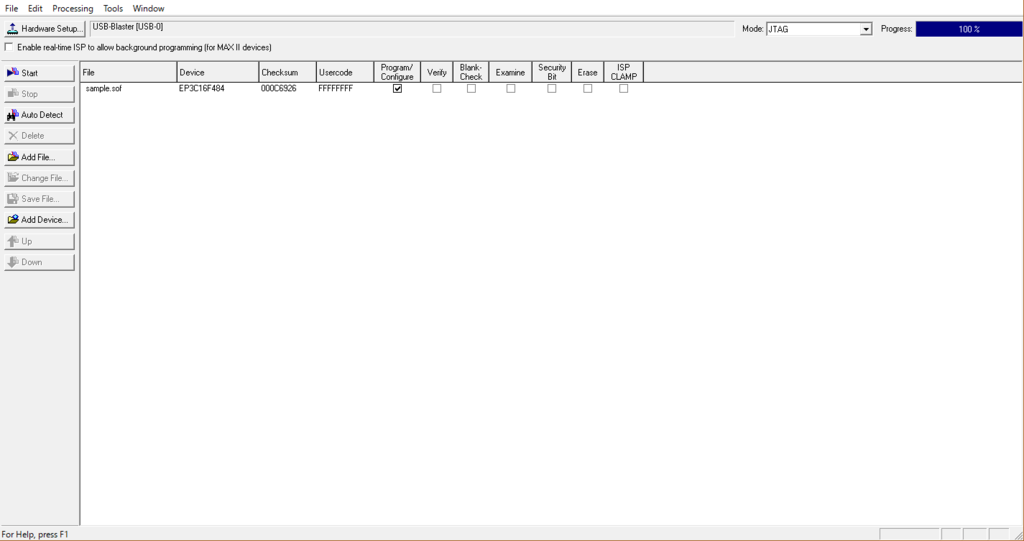
Pin Plannerウィンドウを閉じて、プロジェクトウィンドウの上の[Tools]>[Programmer]をクリックして上のウィンドウを開きます。sofファイルがあることを確認し、左側の[Start]でFPGAに書き込みます。書き込み対象のハードウェアが設定されていなければ、左側のHardware Setupから設定します。成功して以下のように動作しました。
sw0とsw1にAND,OR, XOR, NOTを接続してそれぞれ4つのLEDにつないだ回路 pic.twitter.com/Djzhj3ofvs
— やぎ湯@発展途上のMaker (@yagiyums) 2016年10月16日
というわけで、FPGAも使えるようになりました。QuartusⅡはまだまだ機能があるようなので存分に使っていきたいですね。のちのちCPUも作ってみたいなーとも考えていたり。
今回は以下の本を参考にしました。

回路図で学べるFPGA入門 回路図は読める人のためのHDLガイド
- 作者: すすたわり
- 出版社/メーカー: 秀和システム
- 発売日: 2016/03/25
- メディア: 単行本
- この商品を含むブログ (1件) を見る
投げ銭していただければ、めちゃくちゃ喜ぶのでよかったらよろしくお願いします。

